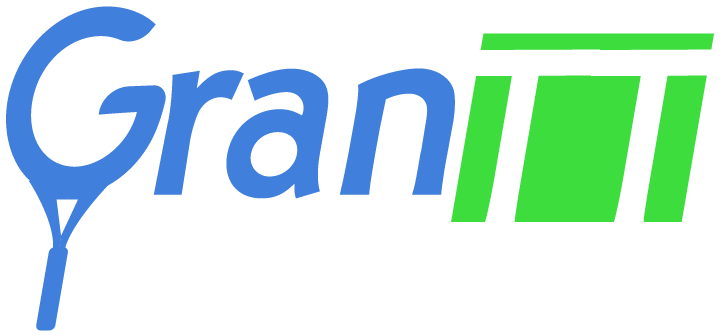Alcune funzioni dei nostri computer sono poco conosciute, ma aiutano ad aumentare la produttività: queste di sicuro non le sapevi!
I nostri computer sono dispositivi incredibili che ci accompagnano nella vita di tutti i giorni, ma spesso ci limitiamo a utilizzare solo le caratteristiche più comuni e immediate. Tuttavia, dietro le quinte, esistono numerose funzionalità e potenzialità che molti di noi non conoscono o non sfruttano appieno e che rendono l’esperienza utente molto più fluida.

Anche se utilizzi Windows da decenni, è così vasto e complesso che potrebbero esserci funzioni veramente utili, ma meno conosciute, che possono ancora sorprenderti. Tutte le funzioni elencate di seguito dovrebbero funzionare sia su Windows 10 che su Windows 11 e ognuna richiede solo pochi secondi per essere provata.
Funzioni nascoste del pc: organizzazione delle finestre
Con le versioni più recenti di Windows, è facile spostare le finestre sullo schermo. Tieni premuto il tasto Windows sulla tastiera, quindi premi i tasti freccia. Premere a sinistra o a destra sposterà istantaneamente la finestra nella metà corrispondente dello schermo. Premendo su o giù si alterna tra dividere la finestra nella parte superiore o inferiore dello schermo, massimizzarla o ridurla alla barra delle applicazioni.
Queste scorciatoie funzionano anche su più monitor. È un ottimo modo per organizzare rapidamente le finestre su schermi con uno sforzo minimo.

Un’altra interessante funzione per l’organizzazione delle finestre è quella che permette l’attivazione della finestra con il cursore del mouse. Questa impostazione consente di attivarne una semplicemente spostando il cursore del mouse su di essa, anziché richiedere un clic aggiuntivo prima di interagire con il programma. È un cambiamento minimo, ma che fa una grande differenza, soprattutto su un trackpad del laptop.
Per utilizzare questa impostazione, vai al Pannello di controllo, quindi clicca su Centro accessibilità. Fai clic su “Rendi il mouse più facile da usare“. Sotto “Rendere più facile la gestione delle finestre“, seleziona “Attiva una finestra passandoci sopra con il mouse“. Fai clic su OK per abilitare l’impostazione.
Per concludere, probabilmente hai fissato le applicazioni e gli strumenti più utilizzati nella barra delle applicazioni. Se vuoi accedervi ancora più velocemente, puoi tenere premuto il tasto Windows e premi il numero sulla tastiera corrispondente alla loro posizione nella barra delle applicazioni. Se hai Chrome in terza posizione, puoi premere il tasto Windows e il numero 3 e l’app verrà immediatamente aperta.
Luce notturna
Molti di noi che hanno abitudini poco salutari con il computer e tendono ad usarlo fino a tarda sera. L’ideale sarebbe disfarsi di questa abitudine, ma se non puoi o vuoi farlo, potresti provare la funzione integrata di luce notturna.

Cerca semplicemente nel menu Start “Luce notturna” per trovare l’impostazione che diminuirà la luminosità dello schermo del computer e ridurrà l’emissione di luce blu. Una volta impostata, puoi attivarla o disattivarla in qualsiasi momento nel menu delle impostazioni rapide (Win + A) o farla accendere e spegnere automaticamente in determinati orari della sera e del mattino.
Trucchi per gli screenshot
Se ancora non l’hai fatto, devi assolutamente iniziare a utilizzare lo strumento di cattura di Windows ufficiale. Premi contemporaneamente Win + Shift + S per visualizzare le opzioni di cattura: potrai scegliere tra acquisire l’intero ambiente di lavoro, una sola finestra o una sezione disegnata con il mouse. Lo screenshot verrà quindi copiato e sarà pronto per essere incollato ovunque tu voglia.
Se hai fretta, puoi comunque accedere alla vecchia funzionalità di screenshot (che salva un’immagine completa nella cartella Immagini>Screenshots) premendo Win + Stampa schermo. In alternativa, puoi copiare l’intero screenshot con Ctrl + Stampa schermo o copiare una selezione del programma attivo con Alt + Stampa schermo.
Ricerca dei programmi installati più di recente
Questa è una delle modifiche più piccole in Windows ma può rivelarsi molto utile quando si provano nuovi software e magari si ha l’esigenza di gestirli rapidamente. Premi il tasto Windows, cerca “Aggiungi o rimuovi programmi” e clicca su di esso per aprire il menu Impostazioni. Ti verrà presentato un elenco di tutti i programmi installati sul tuo computer.

Nelle versioni precedenti di Windows, avresti dovuto cercare in questo lungo elenco in ordine alfabetico. Ora puoi cercarlo, ma cosa succede se non è elencato con lo stesso nome che conosci tu? Basta fare clic su “Nome” e poi su “Data di installazione“. L’elenco è ora in ordine cronologico inverso, mostrando i programmi installati più di recente. Fai clic sul menu a tre punti a destra per eliminare qualsiasi voce.
Connessione rapida a nuovi schermi
La maggior parte delle volte, Windows abiliterà automaticamente un nuovo monitor o schermo quando lo colleghi. Ma se non lo fa, c’è un modo rapido per regolare la configurazione del display. Basta premere Win + P per aprire il menu “Proiezione“.
Da questo menu a comparsa puoi selezionare Duplica (duplica il tuo schermo primario sul tuo schermo secondario), Estendi (utilizza più di uno schermo contemporaneamente) o Solo secondo schermo (utile per utilizzare solo un monitor e non lo schermo del laptop).
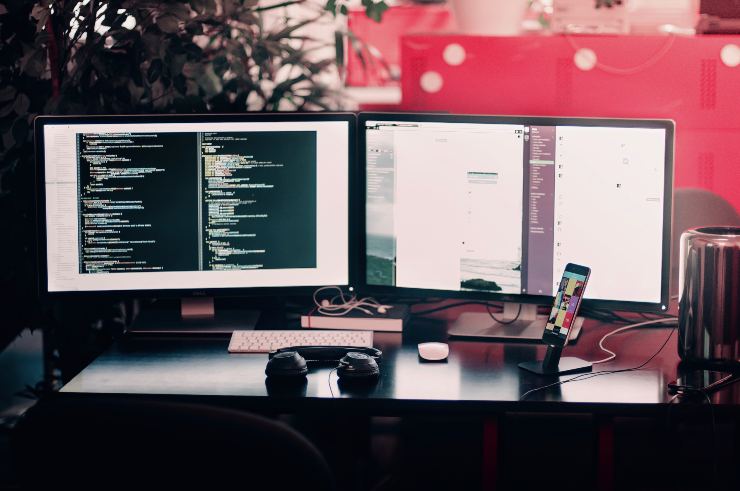
Questo menu è ottimo se stai usando un setup multi-monitor e desideri disabilitare rapidamente gli schermi secondari, ad esempio per guardare un film o giocare a un gioco, quindi riabilitarli quando hai finito senza dover navigare nei menu.
Regolazione delle dimensioni del testo e degli elementi
Probabilmente sai che puoi regolare le dimensioni di ciò che vedi in Windows modificando la risoluzione. Lo schermo del tuo laptop o monitor è stato progettato con una risoluzione molto specifica. Cambiare quel valore non è una buona idea; può risultare in un’immagine allungata o pixelata e i video non appariranno al meglio.
Invece di modificare la risoluzione, vai alle Impostazioni display, scorri un po’ in basso e modifica l’impostazione di Scala. Questo può rendere il testo e le immagini più grandi o più piccole sullo schermo senza modificare la risoluzione dell’immagine stessa. C’è anche un’opzione che regolerà solo la dimensione del testo.
Molti programmi hanno le loro impostazioni di ridimensionamento del testo e degli elementi, specialmente le applicazioni che contengono molto testo come browser e editor di testo. Personalizzale a tuo piacimento per trovare la combinazione più confortevole.